FAQ
a) CQ System Onboarding
(i) CQAdmin
CQAdmin is a secured Internet-based administrative panel for B2B Firm to manage and facilitate the administrative configuration of CQTrader and CQMarket. Functionality includes the creation of user accounts (dealer, admin, client), an update of dealer and client credit limit, permission setting for different modules in CQTrader and CQMarket and etc.(ii) CQTrader
CQTrader is a web-based front office trading system that allows users (firm dealers) to trade and place orders instantly; review account details and status; access to live price and charts of different markets; as well as obtain the latest news and research.(iii) CQMarket
CQMarket is a web-based front office trading system that allows end clients of the B2B firm to trade and place orders instantly. The features of CQMarket is same as CQTrader.- In Section A, you may leave PSPL Dealer Code, Account Number blank. Please take note, Master Administrator and Password Manager have to be different person, this is due to our security policy. You will require a Master Administrator and a Password Manager to create a password for your administrator, dealer or end client.
- In Section B, select the market of interest you would like us to enable in CQTrader and CQMarket. For each indicated market interest, select the settlement currency you would like to settle with PSPL.
- In Section C, indicate whether you would like to enable advance order (Limit GTD, Stop Limit Day, Stop Limit GTD) for CQTrader and CQMarket.
- In Section D, SFTP folder which located at our server, is a storage for system generated End Of Day (EOD) files, including Stock/Price Information , Trade Done and Outstanding Contract. Please provide the IP Address you will use to access the folder as we need to whitelist it.
- Incoming File Currency refers to currency used for the values in incoming files, such as credit limit, holdings and portfolio.
- Home Currency refers to the base currency use in CQTrader and CQMarket.
- Trade Limit Currency refers to the display credit limit currency for CQTrader and CQMarket User.
- Form Filling and Submission to CQTechSupport Team
- Administrative and Setup
- User Acceptance Testing (UAT)
- Production (Go Live)
b) CQAdmin
- The company Main Administrator (Master admin)
- Sub-Administrators
- Password Manager
(I) Master admin and Password Manager
For first time login,- An email with encrypted pdf will be sent to your registered master admin email address.
- Please contact our CQTrader Client Servicing team (cqt_enquiry@phillip.com.sg) to get the decryption key.
- Login to CQAdmin with the provided user id and password inside the pdf document.
- User will prompt to change password upon first successful login.
(ii) Sub-Administrators
For first time login,- Click on Reset Password on CQAdmin login page.
- Enter the User ID and first company password (provided once admin user have been created by master admin)
- Enter the second company password (provided by password manager)
- Once the first and second company password matched, user will prompt to the change password.
- To create a Dealer or Admin, go to "ADMIN” > “User Data” > “Dealer/Admin” at the top menu bar.
- Fill in the required information, such as Name, CQ User ID (Assigned Admin/Dealer ID), Supervisor ID (a Master Admin ID/Admin ID/Dealer ID) and etc.
- Click on Save and the new User ID will be created.
- A pop up window contain the first company password will appear. Kindly record down. This password will need to be paired by a second company password generated by the Password Manager for new users’ initial login.
- E.g. Create a new Admin - YYADMIN, tagged to Supervisor ID - YYNAADM (Master Admin ID)
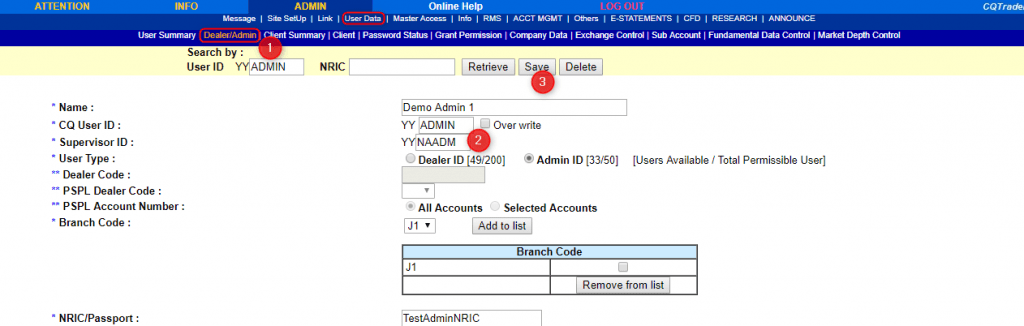
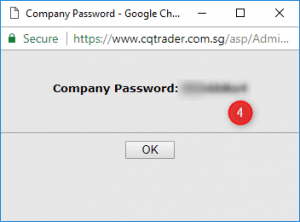
- Please note that only supervisor of user ID can edit the access right for the Admin/Dealer. The permission rights of the User ID will depends on what his Supervisor ID has, taking into consideration the approval and expiry date.
- To edit access right of user, go to "ADMIN” > “User Data” > “Grant Permission” at the top menu bar.
- Enter User ID / NRIC to retrieve the current access rights and click "Retrieve".
- Check on Edit Rights checkbox to edit the permission.
- Click on the desired modules and enter both the approval and expiry date in the “Approval Date” and “Expiry Date” text box where appropriate.
- Click on “Save” button.
- Upon successful grant or update of user access rights, an acknowledgement box will appear.
- E.g. Setting Admin Permission for YYADMIN by selecting the module he/she can access to and the approval and expiry date he/she is allowed to access.
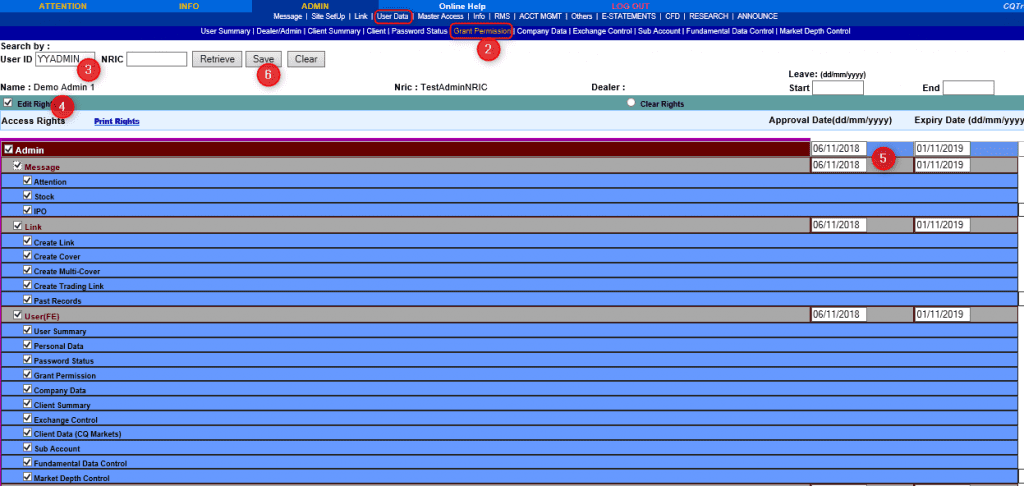
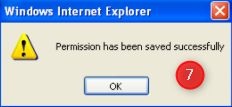
- Go to Admin > Link > Create Cover
- Enter Dealer B’s ID in field ID1, this is to indicate Dealer B is the cover-er.
- Enter Dealer A's ID in ID2, this is to indicate Dealer A is being covered.
- Enter valid start and end dates
- Click on [Save]
- E.g. YYGFO02 is covering YYGFO01 between 11/06/2018 to 15/06/2018.
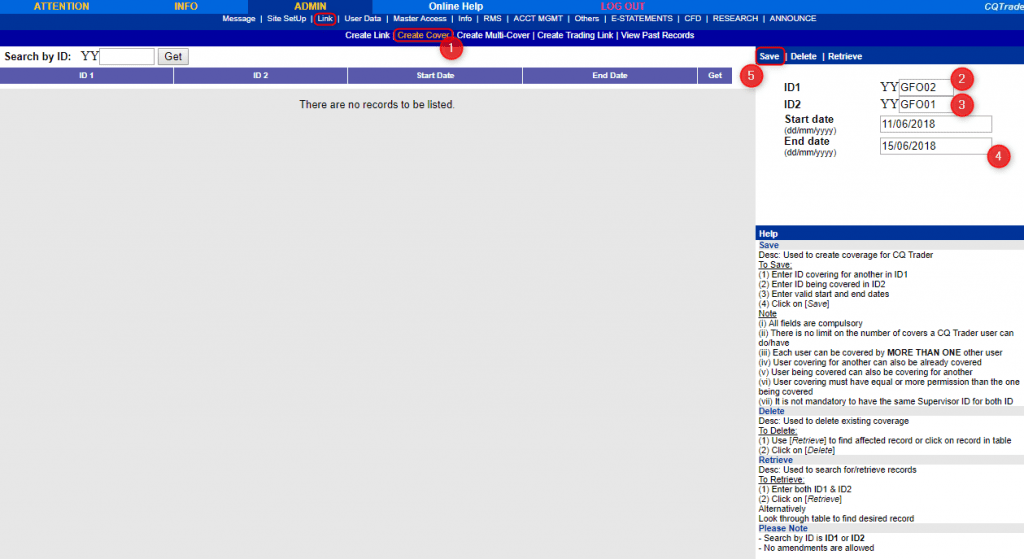
In order for the “Save” button to work, in both test and production environment, firm administrator needs to be using IE 11, selects compatibility view settings > ensure both “cqtrader.com.sg” and “test.itsd” is selected. Once added, login and perform the module task again to save your changes.
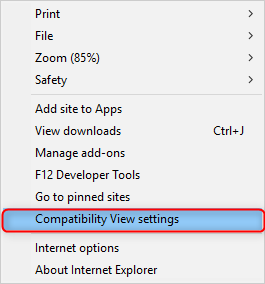
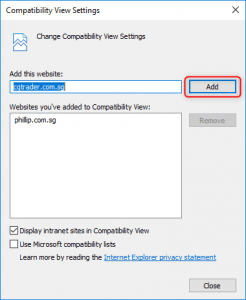
c) SFTP Daily Files
Incoming File Cutoff Timing
| Timing | Incoming File Generation |
|---|---|
| 7am | Cutoff Time for B2B to upload T-Day required incoming files. |
| 9am to 11am | For B2B to upload for reprocessing of T-Day required incoming files. |
Outgoing File Generation Timing
| Timing | Outgoing File Generation |
|---|---|
| 6pm | Generation of outgoing file:
|
| 635 pm | Generation of Exchange Rate PM File |
| 6pm | Generation of outgoing file:
|
| 535am | Generation of Trade Done File (US/UK Market) |
| 740am | Generation of outgoing file:
|
The SFTP (Secured File Transfer Protocol) Server is a channel we use to exchange information between Phillip Securities and B2B Corporate Clients. There are 2 folders provided, an incoming and outgoing folder.
Incoming Folder
The incoming folder is used to collect pre-trade information (such as dealer and client credit limits and stockholdings) from corporate clients. B2B Firm needs to submit incoming files to incoming folder before 6am.
Outgoing Folder
The outgoing folder is used to provide post-trade information (such as trade done, outstanding contract and stock info) to B2B Clients.
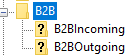
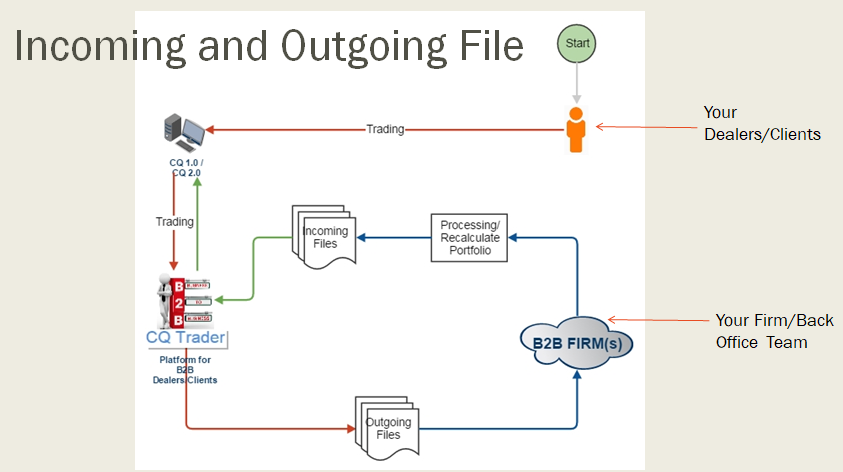
With reference to the diagram above, basically every day, your client/dealer will place trade on CQTrader or CQMarket. At the end of the day after market closes, it will be generated into the outgoing files such as Trade Done, Price Info, Stock Info and etc (see Outgoing Data File Specifications and Sample Data File as attached).
Your back office team will then upload the data files into your back office system and process the information (contract, recalculate dealers and clients limit and etc.).
Next morning, you will then upload into our SFTP folder with the update incoming files (see Incoming Data File Specifications and Sample Data File as attached) for our system to process and resumes another day of trading. And the cycle repeats.
- Dealer Credit Limit
- Client Credit Limit
- Client Information
- Client Stock Holding
- Client Ledger
- Client Info
- Exchange Rate for Different Currencies
- Outstanding Contract Information
- Different Market Stock and Price Info
- Account Stockholding
- Trade Done for Different Markets
- File > Site Manager > Configure the SFTP site access
- Select New Site.
- Enter IP Address provided by us at Host Section and leave Port Number Blank
- Select Protocol as SFTP
- Select SFTP Configuration as Ask for Password and enter the provided username.
- Once connected, you will be prompted to enter password.
- Now you be able to access your firm's SFTP folders.
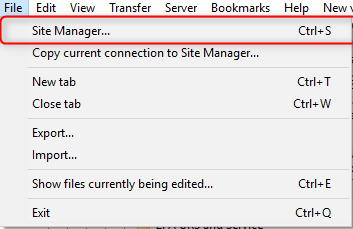
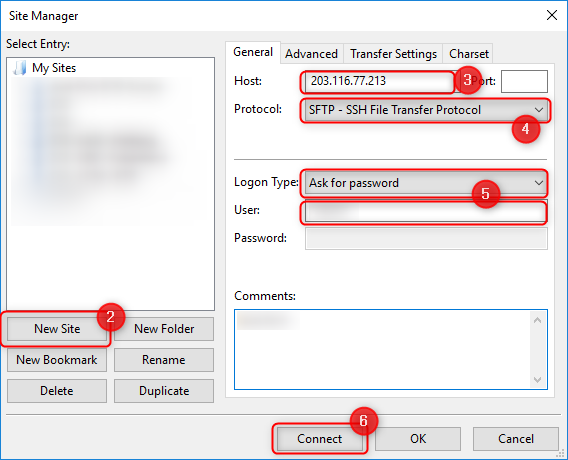
In your firm TradeDone file, you can choose between the display of child and parent order.
To understand what is parent and child order. You have to first of all, understand that when we submit a limit order to exchange, there will be circumstance where it's partly filled or fully filled. And there will be circumstance where the filled price is below the limit order price.
For Example:
Buy AAPL Quantity 4000 @ $10, 1st min part done 2000 @ 10, 2 min later part done 2000 @ 9.9 again.
If child order is selected, trade done file will display:
Else if parent order is selected, trade done file will display:
To sum up:
To select parent or child order simply email cqt_techsupp@phillip.com.sg during the onboarding phase.
a) FIX Onboarding
CompanyCode: ZVZZT
CompanyName: Nextshares Trading Symbol-Tst
If you going to place some test order for checking purpose, please use price far away from market price if you do not want the order to be matched, as every trade made in Production environment will be treated as real trade.
FIX stands for Financial Information Exchange. It is a protocol and has been specifically developed for trading financial markets to transfer considerable amounts of data as quickly as possible. Currently it is mainly used by the vast majority of market participants to set up machine-to-machine communication and is in fact very standard in the forex space.
With the FIX API protocol traders can create proprietary trading systems like black-box algos which are able to receive a lot of information from many different sources and make trading decisions based on this information.
B2BClient <> Vendor <> PSPL
2. Direct via own PSPL FIX Connection
B2BClient <> PSPL
1. B2B Client Onboard Form
- This form is collecting information for setting at FIX system.
- Please fill in the fields highlighted in BLUE.
- Please put a cross (X) to select Market Trade.
2. Phillip Securities IPSEC VPN Form-UAT
- This is for setup of UAT VPN between B2BFirm <> PSPL.
3. Appendix 5 - Phillip Order Routing System Conformance Test Plan
- This is for recording of FIX UAT test result.
4. Phillip Securities IPSEC VPN Form-PROD
- This is for setup of Production VPN between B2BFirm <> PSPL.
b) FIX Specification
Yes, but only available for US market. We have just launched 3 new US market order types: Market Order, Market On Open (MOO) and Market On Close (MOC). Please refer to table below for valid value of different order types.
| Order Type | Limit Order | Market Order | Market on Open | Market On Close |
| tag 44 (Price) | Required | Not required | Not required | Not required |
| Value of tag 40 (OrdType) | 2 | 1 | 1 | 5 |
| Value of tag 59 (TimeInForce) | 0 | 0 | 2 | 0 |
If there is any further inquiry, please email to our CQTrader SG Technical Support team.
You will need to provide either tag 128 or tag 207 for market identification in FIX message. Please find the expected tag value for each market in table below.
| Market | Value for tag 128 | Value for tag 207 |
| AU | PHILLIP-AU | AU |
| CN | PHILLIP-CN | CN |
| GY | PHILLIP-GY | GY |
| HK | PHILLIP-HK | HK |
| HK Pre-IPO | PHILLIP-H2 | H2 |
| ID | PHILLIP-ID | IJ |
| JP | PHILLIP-JP | JP |
| MY | PHILLIP-MY | MK |
| SG | PHILLIP-SG | SP |
| TH | PHILLIP-TH | TB |
| UK | PHILLIP-UK | UK |
| US | PHILLIP-US | US |
c) FIX User Acceptance Testing
May try the following example:
Buy 100 Shares HKD 23.60 Vitasoy (HKG: 0345) to receive Execution Report (ER) trade submitted.
Sell 50 Shares HKD 23.60 Vitasoy (HKG: 0345) to receive Execution Report (ER) partial fill.
Kindly fill in All the FIX message you send and receive in the FIX Message column.
1. Send a new order
2. Partially filled the order
3. Provide tag 11 and inform CQTrader SG Technical Support <cqt_techsupp@phillip.com.sg> to make adjustment
4. Fully filled the order
5. Send in cancel request
d) SFTP Daily Files
You can download the specifications and sample files here.
| File | Market | Time (SGT) |
| XXXFIXTDONE_yyyymmdd | All markets | 18:00 |
| XXXFIXTDONE_US_UK_yyyymmdd | US, UK | 05:40 |
| XXPRICEINFO_yyyymmdd | Asia markets | 18:00 |
| XXSTOCKINFO_yyyymmdd | Asia markets | 18:00 |
| XXPRICEINFO_yyyymmdd | US, UK | 07:30 |
| XXSTOCKINFO_yyyymmdd | US, UK | 07:30 |
| XXXSTOCKHOLDINGS_yyyymmdd | All | 08:15 |
| OSCONTRACTXXX_yyyymmdd | All | 08:00 |
| EXCHANGERATE_AM_yyyymmdd | All | 07:55 |
| EXCHANGERATE_PM_yyyymmdd | All | 18:45 |
e) BCAN
For China Connect A-Share, please refer to table below for the required tags and valid value for TTEP client.
| Tag | Field Name | Format | Valid Value |
| 453 | NoPartyIDs | Int | 1 |
| 448 | PartyID | String | Valid BCAN or other Short Code |
| 447 | PartyIDSource | Char | P |
| 452 | PartyRole | Int | 3 |
For further details, please visit HKEX website.
e) Others
Order submitted during non-submission period below will be rejected, but order submitted after that will be queued at our system and routed to our counter parties when next market opened. Execution report will only returned after order routed and accepted by our counter parties.
| Non-submission Period (follow market time zone) | ||
|---|---|---|
| Market | Half Trading Day | Full Trading Day |
| AU | 02:10pm - 02:40pm | 04:00pm - 04:30pm |
| CN | 11:30am - 12:00pm | 03:00pm - 03:30pm |
| GY | 05:30pm - 05:40pm | 05:30pm - 05:40pm |
| HK | 12:10pm - 12:25pm | 04:10pm - 04:25pm |
| ID | 12:00pm - 12:30pm | 04:15pm - 04:30pm |
| JP | 11:30am - 12:00pm | 03:00pm - 03:30pm |
| MY | 12:30pm - 12:45pm | 05:00pm - 05:15pm |
| SG | 12:05pm - 12:15pm | 05:05pm - 05:15pm |
| TH | 12:30pm - 12:45pm | 04:40pm - 05:00pm |
| UK | 12:30pm - 12:45pm | 04:30pm - 04:45pm |
| US | 01:00pm - 01:15pm | 04:00pm - 04:15pm |
| H2 | 04:30pm - 05:00pm | 06:30pm - 07:00pm |
Please refer to our global market website for trading hours and details of all supported markets.
Below is the Order Routing time in our Production system.
| Market | Full Trading Day | Half Trading Day | ||||
| Session 1 | Session 2 | |||||
| Start Order Routing | End Order Routing | Start Order Routing | End Order Routing | Start Order Routing | End Order Routing | |
| AU | 9.45am | 4:00pm | 9:45am | 2:10pm | ||
| CN | 8:30am | 11:30am | 12:55pm | 3:00pm | 8:30am | 11:30am |
| GY | 9:00am | 5:30pm | 9:00am | 5:30pm | ||
| H2 | 4:15pm | 6:30pm | 2:15pm | 4:30pm | ||
| HK | 8:30am | 4:10pm | 8:30am | 12:10pm | ||
| ID | 8:00am | 4:15pm | 8:00am | 12:00pm | ||
| JP | 8.01am | 11:30am | 12:06pm | 3:00pm | 8:01am | 11:30am |
| MY | 8:32am | 12:30pm | 2:02pm | 5:00pm | 8:32am | 12:30pm |
| SG | 8:30am | 5:05pm | 8:30am | 12:06pm | ||
| TH | 9:30am | 4:40pm | 9:30am | 1:00pm | ||
| UK | 7:10am | 4:30pm | 7:10am | 1:00pm | ||
| US | 8:10am | 4:00pm | 8:10am | 1:00pm | ||
